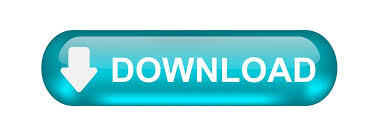
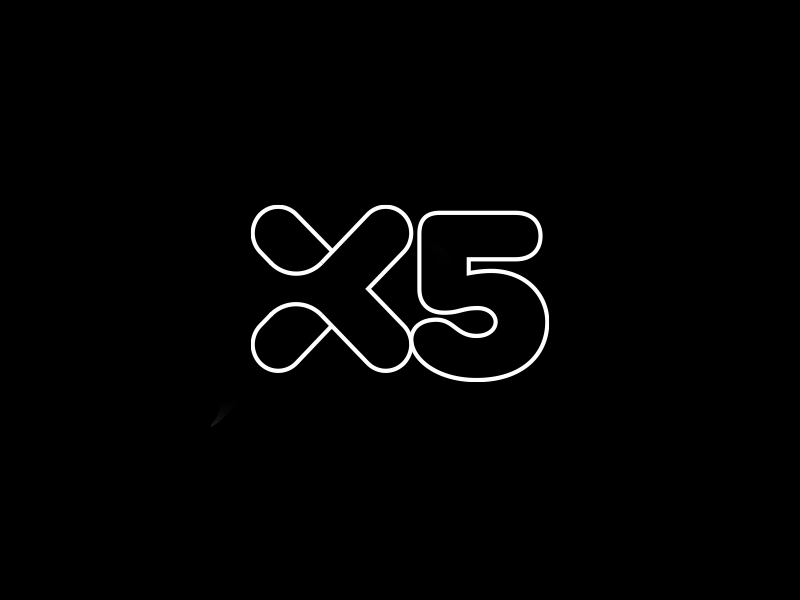
By sliding the Detail back to just a little more than it was originally set to, it has added the center of the "A" to the traced image without picking up any extra lines that we don''''t want.If we slide the Detail all the way to the right, you can see that the trace has picked up very subtle differences in the image, adding too many lines.We can adjust the detail that the trace program tries to find by sliding the Detail scroll bar to the left or right. The only item it appears to have missed is the center of the "A" in laser.

For this example we chose the logo style.Īs you can see from the red line in the image to the right, the trace we achieved by choosing Logo worked very well and closely matches the original. You can choose "Quick Trace" to trace the bitmap in one step, or choose a preset style, providing you with more control over the trace feature. When you click the button, a drop-down list will appear.

When you select the logo you will see a button appear in the toolbar at the top of the page called "Trace Bitmap." Start with the logo on a new page in Corel.Have you ever received a logo from a client that needs to be in vector format, but they only have it in a rasterized bitmap format? CorelDRAW X13 has updated their raster to vector trace feature to make it faster and easier to use, with much better results than ever before!Ĭheck out the flash demonstration of this technique by clicking here.
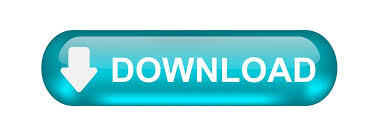

 0 kommentar(er)
0 kommentar(er)
